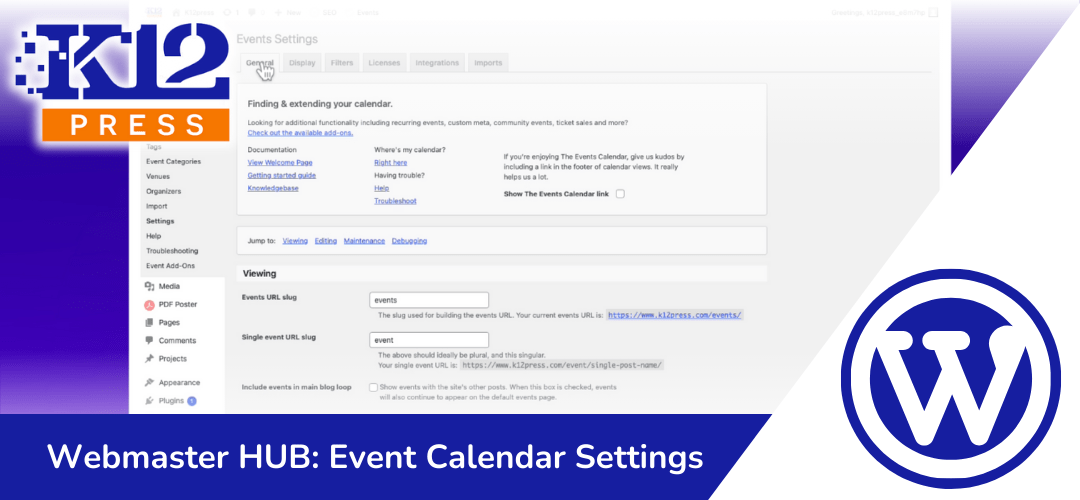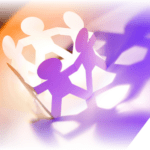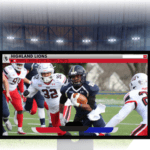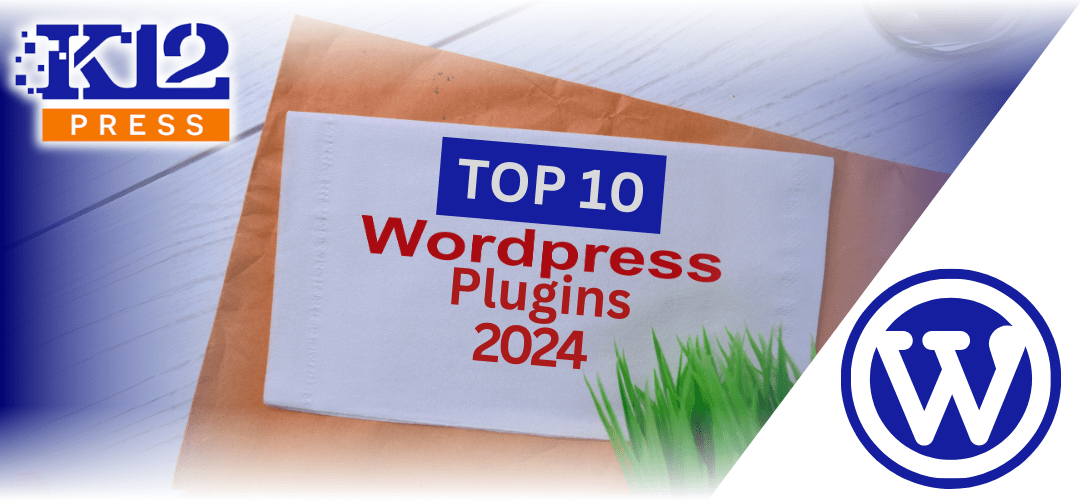Managing a school’s event calendar can sometimes feel like a daunting task. With events constantly changing and new ones always on the horizon, it’s crucial to have a system that’s both flexible and efficient. That’s why K12Press is excited to introduce our latest tutorial: General Event Calendar Settings for The Event Calendar plugin on WordPress. This video guide dives into the essential backend settings that streamline your event management process.
Tutorial Overview
In our comprehensive tutorial, we explore the key settings of The Event Calendar plugin that are pivotal for optimizing your event calendar’s performance and usability. Here’s what you’ll learn:
- Page Slug Settings: Customize your event page’s URL for better SEO and user navigation.
- Event Calendar Cache Settings: Implement cache options to enhance page load speeds, making your calendar more user-friendly.
- Auto-Deleting Past Events: Set your calendar to automatically delete events older than three months, keeping your calendar fresh and relevant.
- WordPress Timezone Settings: Ensure your events always display the correct time by setting up your WordPress timezone.
- Time Format and Week Start Day: Customize how time is displayed and decide which day marks the start of your week for clearer event scheduling.
Why These Settings Matter
Adjusting these settings doesn’t just make entering events faster and easier; it also improves the overall experience for your website visitors. Faster page loads mean parents, students, and staff can access the information they need without delay. Plus, automatic maintenance tasks like deleting past events reduce the manual workload on your administrative team.
Whether you’re new to The Event Calendar plugin or looking to refine your current setup, this tutorial provides the step-by-step guidance needed to make your school’s event calendar a cornerstone of your communication strategy.
Ready to take your event calendar to the next level? Watch the full tutorial now on YouTube and start implementing these changes today. Don’t forget to subscribe to K12Press for more insights and tutorials aimed at enhancing your educational website’s functionality and engagement.
Efficiently managing your school’s events calendar is key to keeping your community informed and engaged. With these settings adjustments, you can ensure that your calendar is not only accurate but also performs optimally. Dive into our tutorial to discover how simple tweaks can lead to significant improvements in your event management process.
Step by Step | Setting Up The Events Calendar Plugin for Your K12Press School Website
-
Accessing the Dashboard:
- Log into your WordPress website.
- Navigate to the dashboard by hovering over the top corner and clicking ‘Dashboard’.
-
Navigating to The Events Calendar Settings:
- Once the plugin is installed, hover over ‘Events’ on the dashboard menu.
- Click ‘Settings’ to access the plugin’s settings.
Configuring General Settings
-
Events URL Slug:
- This is the web address where users can view your calendar (e.g., yoursite.org/events).
- Consider changing this slug to ‘calendar’ if you plan to include downloadable PDF calendars alongside event listings.
-
Caching for Faster Page Loads:
- Enable caching under the ‘General’ tab to ensure faster page loads by serving a cached version of your event calendar.
- This is crucial for sites with a heavy event load, improving user experience.
-
Automatically Removing Old Events:
- Set the plugin to automatically move events older than 3 months to trash.
- This keeps your calendar fresh and manageable, particularly useful for sites with frequent athletic events or school functions.
-
Merging Duplicate Entries:
- Run the ‘Merge Duplicates’ feature annually to consolidate repeated venue or organizer entries, streamlining your event management process.
WordPress General Settings for Events
-
Adjusting Time Zone:
- Go to ‘Settings’ > ‘General’ in your dashboard.
- For the time zone, select a city to automatically adjust for daylight savings, ensuring your events always show the correct time.
-
Week Start Day:
- Choose which day your week starts on, affecting how events are displayed in your calendar and widgets. Many prefer starting the week on Sunday for clarity.
-
Date and Time Format:
- Adjust the date and time format according to your preference, ensuring consistency across your school’s event listings.