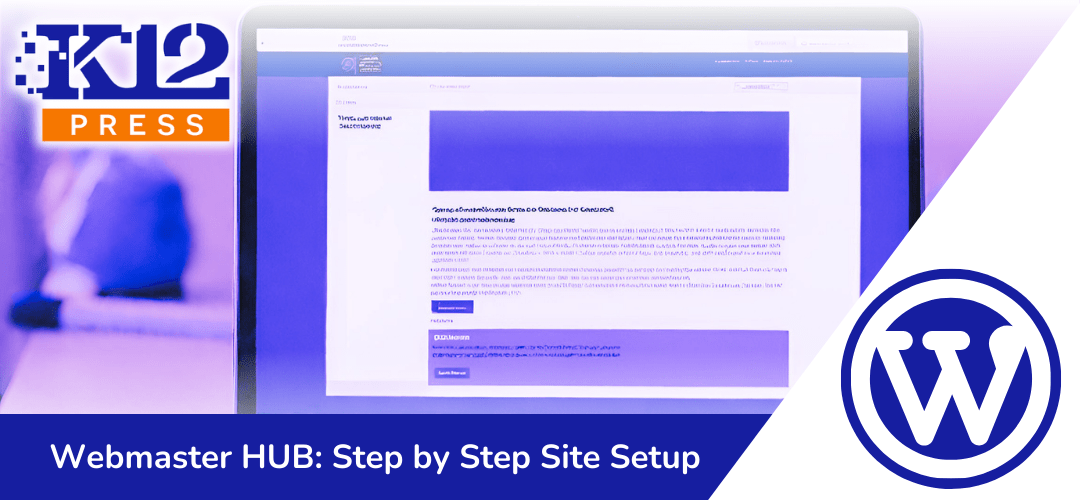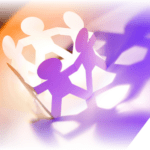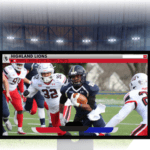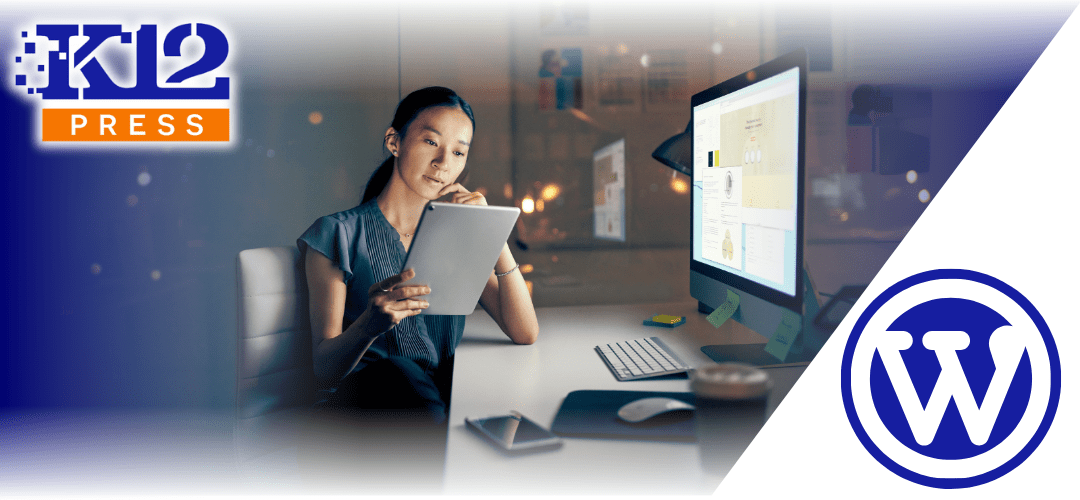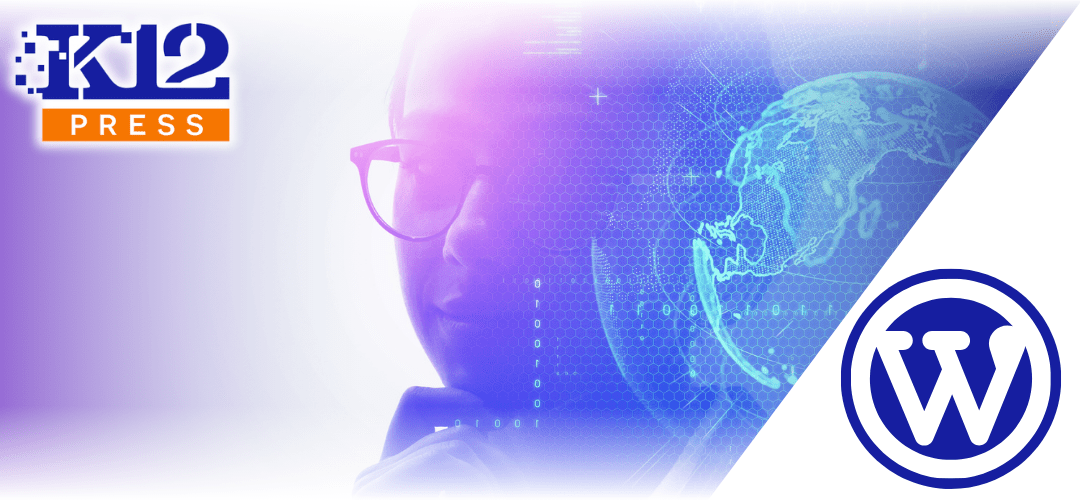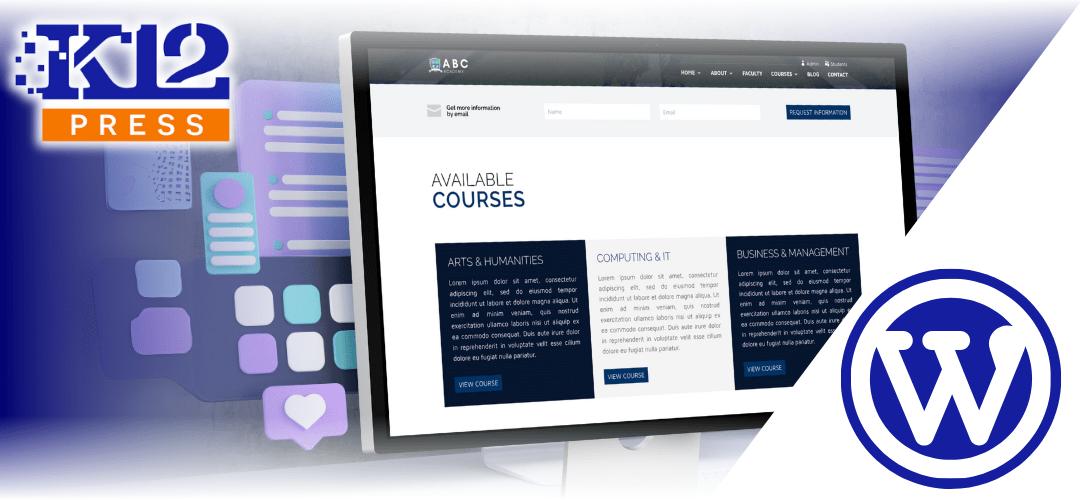Creating an in-depth, complete, step-by-step guide for setting up a WordPress site for a school district involves multiple phases, including installation, converting to a multisite network, plugin and theme setup, using Divi Theme Builder, and more. This extended guide provides detailed instructions for each step, designed to be easy to follow even for those with limited technical expertise.
Step 1: Install WordPress
For in-depth details visit: Launching A Multisite Network for Educational Websites w/ Video
A. Prepare for Installation
- Choose a Hosting Provider: Select a web hosting provider that supports WordPress. Look for features like one-click WordPress installation, PHP version 7.3 or greater, MySQL version 5.6 or greater, or MariaDB version 10.1 or greater, and HTTPS support.
- Purchase a Domain Name: Choose a relevant and memorable domain name for your school district website. You can purchase this through your hosting provider or a separate domain registrar.
SKIP to Step 2 If You Have WordPress Installed & Ready to Go!
B. If Your Host Doesn’t Provide WordPress: Download and Upload WordPress
- Download the Latest Version of WordPress: Visit WordPress.org and download the most recent WordPress package to your computer.
- Upload Files to Server:
- Extract the WordPress.zip file.
- Use an FTP client (like FileZilla) to connect to your web server. Upload the extracted WordPress files to the desired location on your web server:
- If you want the WordPress installation in the root directory of your website (e.g.,
http://yourdomain.com), upload all files and folders to the root directory. - If you wish to have your WordPress installation in a subdirectory (e.g.,
http://yourdomain.com/blog), create the directory on your server and upload WordPress files there.
- If you want the WordPress installation in the root directory of your website (e.g.,
C. Create a MySQL Database
- Access Your Hosting Control Panel: Log in to your web hosting control panel (cPanel, Plesk, DirectAdmin, etc.).
- Create a New Database: Look for the MySQL Database wizard or a similar tool to create a new database. Note the database name, as you will need it for the WordPress configuration.
- Create a Database User: Create a new user and assign them to the database with full permissions. Record the username and password.
D. Install WordPress
- Run the Installation Script: Navigate to your domain (or subdirectory where you uploaded WordPress). You will be directed to the WordPress installation page.
- Setup Configuration:
- Select your language and proceed.
- When prompted, enter the database name, username, and password you created earlier.
- Choose a database host (usually
localhost) and table prefix (you can leave it as default or change it for security).
- Site Details:
- Enter your site title, admin username, password, and email address.
- Choose whether to discourage search engines from indexing the site (you can change this setting later).
- Complete the Installation: After completing the form, click ‘Install WordPress’. Once the installation is successful, log in with your new admin credentials.
Step 2: Install K12Press Plugin Library
For in-depth details visit: A Step by Step Guide Through K12Press Plugin Library w/ Video
A. Access WordPress Dashboard
- Login: Use the admin username and password to log into your WordPress dashboard.
B. Install and Activate K12Press
- Install Plugin: Navigate to Plugins > Add New > Upload Plugin. Choose the K12Press Plugin Library ZIP file and click ‘Install Now’.
- Activate Plugin: After installation, click ‘Activate Plugin’. Follow any setup wizard or instructions to install additional components like themes, child themes, and necessary plugins for a school district website.
Step 3: Convert WordPress to Multisite Network
For in-depth details visit: Launching A Multisite Network for Educational Websites w/ Video
A. Enable Multisite
- Edit wp-config.php: Using an FTP client or File Manager in your hosting control panel, locate and edit
wp-config.phpin your WordPress installation directory.- Add
define('WP_ALLOW_MULTISITE', true);just above the line that says/* That's all, stop editing! Happy publishing. */.
- Add
B. Setup Network
- Network Setup: Go back to your WordPress dashboard, and under Tools, you will now see the ‘Network Setup’ option. Select it.
- Choose Sub-domains or Sub-directories for your network sites. Sub-domains require wildcard DNS records, so check with your hosting provider if unsure.
- Set the Network Title and Admin Email Address.
- Install the Network:
- Follow the instructions to add the specified lines of code to your
wp-config.phpand.htaccessfiles. These changes enable the network functionality.
- Follow the instructions to add the specified lines of code to your
C. Configure Network Settings
- Network Admin Dashboard: Access the Network Admin dashboard to configure network settings, add new sites, and manage themes and plugins across the network.
Step 4: Install or Create Template on Divi Theme Builder
A. Install Divi Theme
- Divi Theme License: This is Included in The K12Press Plugin Library Pro Upgrade
- If You Skipped the Plugin Library, Acquire Divi: Purchase Divi from Elegant Themes or acquire it from your account if you already own it.
- Upload and Activate: In your WordPress dashboard, go to Appearance > Themes > Add New > Upload Theme. Choose the Divi ZIP file and install it. Then, activate Divi as your theme.
B. Use Divi Theme Builder
- Access Theme Builder: Navigate to Divi > Theme Builder in the WordPress dashboard.
- Create or Import Templates:
- To create a new template, click ‘Add New Template’ and use Divi’s visual builder to design your template.
- To import a pre-made template, click the portability icon (two arrows) in the top right corner of the Theme Builder and select ‘Import’.
Step 5: Migrate Existing Data or Build New Content
A. Migrate Existing Content
- Choose a Migration Plugin: Use a plugin like All-in-One WP Migration to easily transfer content from an existing website. Install and activate the plugin through the Plugins > Add New interface.
- Export from Old Site: Follow the plugin’s instructions to export your site’s content.
- Import to New Site: On your new WordPress site, use the same plugin to import the content you exported.
B. Build New Content
- Create Pages and Posts: Use WordPress’s built-in editor or Divi Builder to add new pages and posts. Customize the design and layout to fit your district’s branding and communication needs.
Step 6: Template Each Campus Website Using Divi
A. Export and Import Templates
- Export Template: In the Divi Theme Builder, use the portability option to export your templates.
- Import Template to Campus Sites: Log into each campus site’s WordPress dashboard, navigate to Divi > Theme Builder, and import the templates.
Step 7: Building Out Individual Pages
- Customize with Divi Builder: For each new page, use Divi Builder to create a unique layout and add content. This visual editor allows you to design beautiful pages without needing to write code.
This guide provides a detailed roadmap for setting up a school district website with WordPress, utilizing the K12Press Plugin Library, making the site a multisite network, and designing with Divi Theme Builder. Remember to supplement this guide with specific instructions from plugin/theme documentation and to test each step in a development environment before applying it to a live site.